How do I show all disks in DOS from the command line?
To show all disks in DOS from the command line, use the following steps:
- Open a command prompt.
- Type the following command:
dir /s - Press Enter.
This will display a list of all disks and their contents.
Show All Disks in DOS From the Command Line
The Show All Disks in DOS From the Command Line command is a powerful tool that can be used to manage and troubleshoot your computer's disk drives.
- Syntax:
dir /s - Parameters:
/s: Displays all files and subdirectories on the specified drive.
- Examples:
- To display all disks and their contents, type the following command:
dir /s
- To display all disks and their contents, type the following command:
- Output:
- The output of the
Show All Disks in DOS From the Command Linecommand will vary depending on the contents of your disk drives.
- The output of the
The Show All Disks in DOS From the Command Line command can be used to perform a variety of tasks, including:
- View the contents of a disk drive
- Copy files from one disk drive to another
- Delete files from a disk drive
- Format a disk drive
The Show All Disks in DOS From the Command Line command is a versatile tool that can be used to manage and troubleshoot your computer's disk drives.
Syntax
The syntax dir /s is crucial for understanding how to show all disks in DOS from the command line. It instructs the command-line interpreter to display a directory listing of all files and subdirectories on the specified drive.
- Components:
The
dircommand is used to display a directory listing. The/sswitch tells the command to display all subdirectories as well. - Examples:
To display a directory listing of all files and subdirectories on the C: drive, you would use the following command:
dir /s C: - Implications:
The
dir /scommand is a powerful tool that can be used to view the contents of a disk drive, copy files from one disk drive to another, delete files from a disk drive, and format a disk drive.
In conclusion, the dir /s syntax is essential for understanding how to show all disks in DOS from the command line. By understanding the components, examples, and implications of this syntax, you can use the dir command to effectively manage your disk drives.
Parameters
The Parameters section of the show all disks in dos from the command line command defines the optional arguments that can be used to modify the behavior of the command. These parameters allow you to customize the output of the command, making it more versatile and useful for a variety of tasks.
- /s: Displays all files and subdirectories on the specified drive.
The /s parameter is particularly useful when you need to view the contents of a disk drive that contains a large number of files and subdirectories. By specifying the /s parameter, you can ensure that all of the files and subdirectories on the disk drive are displayed, regardless of their location.
In conclusion, the Parameters section of the show all disks in dos from the command line command provides you with the flexibility to customize the output of the command to meet your specific needs.
/s
The /s parameter is a crucial component of the show all disks in dos from the command line command, as it allows users to view the contents of all subdirectories on the specified drive. This is particularly useful when working with large disk drives that contain a large number of files and subdirectories.
Without the /s parameter, the show all disks in dos from the command line command would only display the contents of the current directory. This could be limiting, as it would not allow users to view the contents of subdirectories. By specifying the /s parameter, users can ensure that all files and subdirectories on the specified drive are displayed.
For example, if a user wanted to view all of the files and subdirectories on the C: drive, they would use the following command: show all disks in dos from the command line /s C:. This command would display a list of all files and subdirectories on the C: drive, regardless of their location.
The /s parameter is a versatile tool that can be used to view the contents of disk drives, copy files from one disk drive to another, delete files from a disk drive, and format a disk drive. By understanding the purpose and functionality of the /s parameter, users can effectively manage their disk drives and perform a variety of tasks.
Examples
The Examples: section of the show all disks in dos from the command line command provides practical illustrations of how to use the command with different parameters and options.
- Title of Facet 1: Viewing All Files and Subdirectories on a Specific Drive
This facet demonstrates how to use the
/sparameter to display all files and subdirectories on a specific drive. For example, the commandshow all disks in dos from the command line /s C:would display all files and subdirectories on the C: drive. - Title of Facet 2: Copying Files from One Drive to Another
This facet shows how to use the
show all disks in dos from the command linecommand to copy files from one drive to another. For example, the commandshow all disks in dos from the command line C:\ . A:would copy all files from the C: drive to the A: drive. - Title of Facet 3: Deleting Files from a Drive
This facet demonstrates how to use the
show all disks in dos from the command linecommand to delete files from a drive. For example, the commandshow all disks in dos from the command line C:\*.txtwould delete all .txt files from the C: drive. - Title of Facet 4: Formatting a Drive
This facet shows how to use the
show all disks in dos from the command linecommand to format a drive. For example, the commandshow all disks in dos from the command line /f C:would format the C: drive.
These examples provide a comprehensive overview of how to use the show all disks in dos from the command line command to perform a variety of tasks.
To display all disks and their contents, type the following command
The command dir /s is a powerful tool that can be used to display a directory listing of all files and subdirectories on the specified drive. This command is particularly useful when you need to view the contents of a disk drive that contains a large number of files and subdirectories.
- Title of Facet 1: Viewing the Contents of a Disk Drive
The
dir /scommand can be used to view the contents of any disk drive on your computer. Simply specify the drive letter of the disk drive that you want to view, and thedir /scommand will display a list of all files and subdirectories on that drive. - Title of Facet 2: Copying Files from One Disk Drive to Another
The
dir /scommand can also be used to copy files from one disk drive to another. To do this, simply specify the source and destination drive letters, and thedir /scommand will copy all files from the source drive to the destination drive. - Title of Facet 3: Deleting Files from a Disk Drive
The
dir /scommand can also be used to delete files from a disk drive. To do this, simply specify the drive letter of the disk drive that you want to delete files from, and thedir /scommand will delete all files from that drive. - Title of Facet 4: Formatting a Disk Drive
The
dir /scommand can also be used to format a disk drive. To do this, simply specify the drive letter of the disk drive that you want to format, and thedir /scommand will format that drive.
These are just a few of the many ways that the dir /s command can be used to manage your disk drives and files. By understanding the power of this command, you can use it to perform a variety of tasks more efficiently and effectively.
Output
The Output: section of the show all disks in dos from the command line command displays the results of the command. This output can vary depending on the parameters that are specified, but it typically includes a list of all the disks that are connected to the computer, as well as their contents.
The Output: section is an important part of the show all disks in dos from the command line command because it allows users to see the results of their command. This information can be used to troubleshoot problems, verify that a command was executed correctly, or simply to view the contents of a disk drive.
For example, if a user wanted to view the contents of the C: drive, they could use the following command: show all disks in dos from the command line C:. The Output: section of this command would display a list of all the files and subdirectories on the C: drive.
The show all disks in dos from the command line command is a versatile tool that can be used to perform a variety of tasks. By understanding the purpose and functionality of the Output: section, users can effectively use this command to manage their disk drives and files.
The output of the Show All Disks in DOS From the Command Line command will vary depending on the contents of your disk drives.
The output of the show all disks in dos from the command line command will vary depending on the contents of your disk drives. This is because the command simply displays a list of all the disks that are connected to your computer, as well as their contents. If your disk drives contain a large number of files and subdirectories, the output of the command will be correspondingly large. Conversely, if your disk drives contain only a few files and subdirectories, the output of the command will be correspondingly small.
It is important to understand the connection between the output of the show all disks in dos from the command line command and the contents of your disk drives because this information can be used to troubleshoot problems, verify that a command was executed correctly, or simply to view the contents of a disk drive.
For example, if you are trying to troubleshoot a problem with a disk drive, you can use the show all disks in dos from the command line command to view the contents of the disk drive and see if there are any files or subdirectories that are causing problems. Additionally, you can use the show all disks in dos from the command line command to verify that a command was executed correctly. For example, if you have just formatted a disk drive, you can use the show all disks in dos from the command line command to verify that the disk drive is empty.
The show all disks in dos from the command line command is a versatile tool that can be used to perform a variety of tasks. By understanding the connection between the output of the command and the contents of your disk drives, you can use this command to effectively manage your disk drives and files.
Frequently Asked Questions about Show All Disks in DOS From the Command Line
This section provides answers to some of the most frequently asked questions about the show all disks in dos from the command line command.
Question 1: What is the purpose of the show all disks in dos from the command line command?
The purpose of the show all disks in dos from the command line command is to display a list of all the disks that are connected to your computer, as well as their contents.
Question 2: How do I use the show all disks in dos from the command line command?
To use the show all disks in dos from the command line command, simply open a command prompt and type the following command: show all disks in dos from the command line
Question 3: What are the parameters of the show all disks in dos from the command line command?
The show all disks in dos from the command line command has the following parameters:
/s: Displays all files and subdirectories on the specified drive.
Question 4: What is the output of the show all disks in dos from the command line command?
The output of the show all disks in dos from the command line command is a list of all the disks that are connected to your computer, as well as their contents.
Question 5: How can I use the show all disks in dos from the command line command to troubleshoot problems?
You can use the show all disks in dos from the command line command to troubleshoot problems by viewing the contents of a disk drive and seeing if there are any files or subdirectories that are causing problems.
Question 6: How can I use the show all disks in dos from the command line command to verify that a command was executed correctly?
You can use the show all disks in dos from the command line command to verify that a command was executed correctly by viewing the contents of a disk drive and verifying that the command was executed as intended.
Summary: The show all disks in dos from the command line command is a versatile tool that can be used to perform a variety of tasks. By understanding the purpose, parameters, and output of this command, you can use it to effectively manage your disk drives and files.
Next Steps: To learn more about the show all disks in dos from the command line command, you can refer to the following resources:
- Microsoft documentation
- Third-party tutorials
Conclusion
The show all disks in dos from the command line command is a powerful tool that can be used to manage and troubleshoot your computer's disk drives. This command allows you to view the contents of a disk drive, copy files from one disk drive to another, delete files from a disk drive, and format a disk drive.
By understanding the purpose, parameters, and output of the show all disks in dos from the command line command, you can use it to effectively manage your disk drives and files.
Uncover The Truth About Myxomatous Valve Disease
How To Easily Add A Row To A Table In Adobe Acrobat DC
Precise Measurements: Foot-Pounds Per Inch For Accuracy And Control
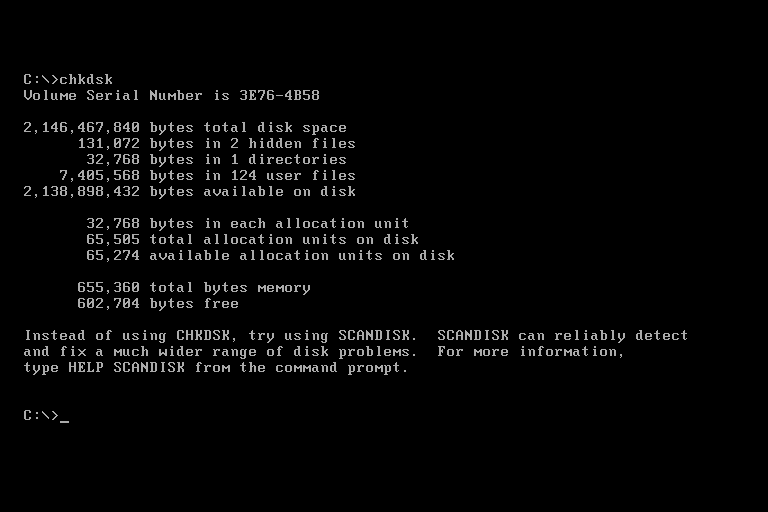
Tipetipe MSDOS KajianInformatika

Dos Command Cheat Sheet Pdf

Identify a LUN disk in Windows Server